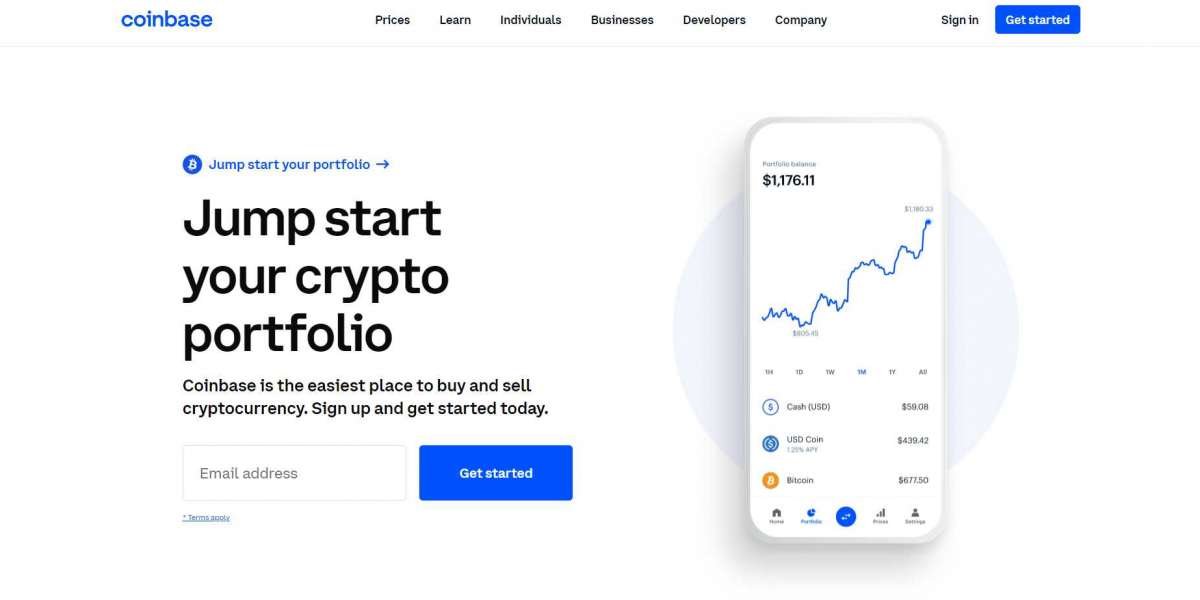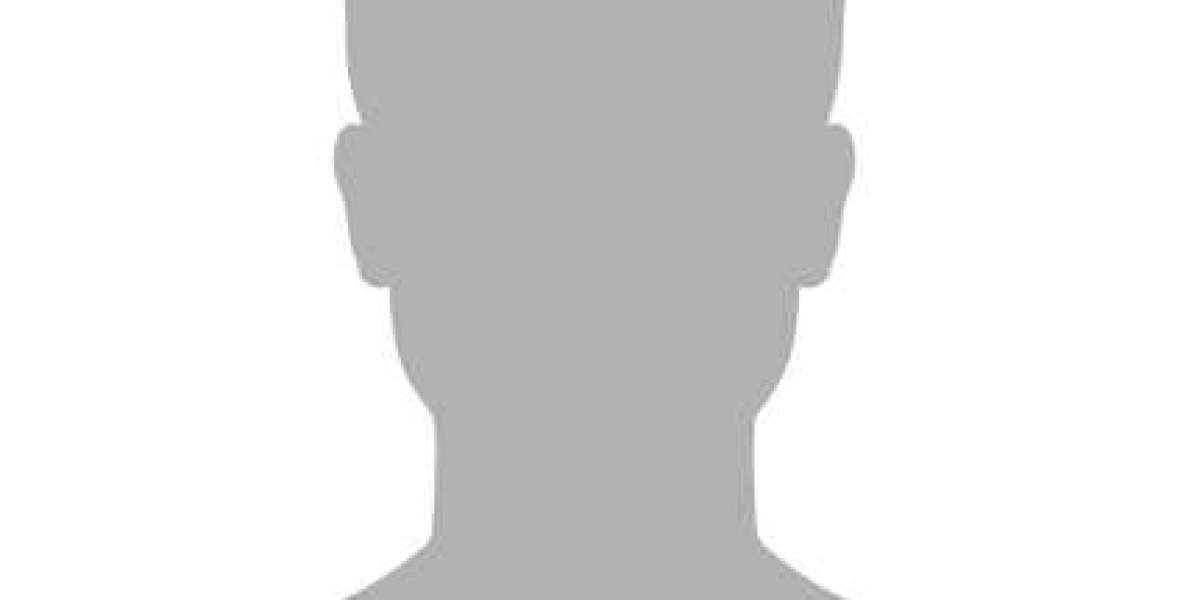With our comprehensive guide on setting up your TP-Link extender. Bid farewell to dead zones and enjoy enhanced connectivity effortlessly. In this blog, we'll explore three effective ways to set up TP-Link extender, ensuring a hassle-free and boosted network performance. Experience hassle-free TP-Link WiFi extender setup – dial our +1(855)201-8071 support for expert guidance. Our team is ready to assist, ensuring a seamless and optimized extension of your wireless network.
Method 1: One-Touch WPS Setup For those seeking simplicity, the One-Touch WPS (Wi-Fi Protected Setup) method is a breeze. Follow these steps:
Plug-In and Power Up:
- Plug your TP-Link extender into a power outlet and switch it on.
Locate WPS Button:
- Find the WPS button on both your extender and router.
Press WPS Buttons:
- Press the WPS button on your router, followed by the WPS button on your extender within 2 minutes.
Wait for Connection:
- Give the devices a moment to establish a secure connection. Once done, the LED indicators will confirm a successful setup.
Method 2: Web Browser Setup: For users who prefer a more hands-on approach, the web browser setup method is a reliable option:
Connect to Extender:
- Use a Wi-Fi-enabled device to connect to the default Wi-Fi network of your TP-Link extender.
Access the Web Interface:
- Open a web browser and enter the default IP address of your extender (e.g., 192.168.0.1) in the address bar.
Login:
- Enter the default login credentials (usually admin/admin) to access the extender's settings.
Follow Setup Wizard:
- Navigate to the Quick Setup or Setup Wizard section and follow the on-screen instructions to configure your extender.
Complete and Reconnect:
- Once the setup is complete, reconnect your devices to the extended Wi-Fi network.
Method 3: TP-Link Tether App: For those on the go, the TP-Link Tether app simplifies the setup process using a mobile device:
Download TP-Link Tether App:
- Download and install the TP-Link Tether app from the App Store (iOS) or Google Play Store (Android).
Connect to Extender:
- Connect your mobile device to the default Wi-Fi network of the extender.
Launch Tether App:
- Open the TP-Link Tether app and log in.
Follow In-App Instructions:
- The app will guide you through the setup process with clear instructions. Follow each step to configure your extender.
Verify Connection:
- Confirm a successful setup by checking the Wi-Fi connection on your devices.
Conclusion: With TP-Link extenders, achieving a broader and more reliable Wi-Fi coverage is a straightforward endeavor. Whether opting for the simplicity of WPS, the flexibility of web browser tp-link wifi extender setup, or the convenience of a mobile app, users can tailor the setup process to their preferences. Elevate your connectivity experience and bid farewell to Wi-Fi dead zones with TP-Link extenders.
https://www.wirelessextendersetup.org/tp-link-extender-setup-configuration/