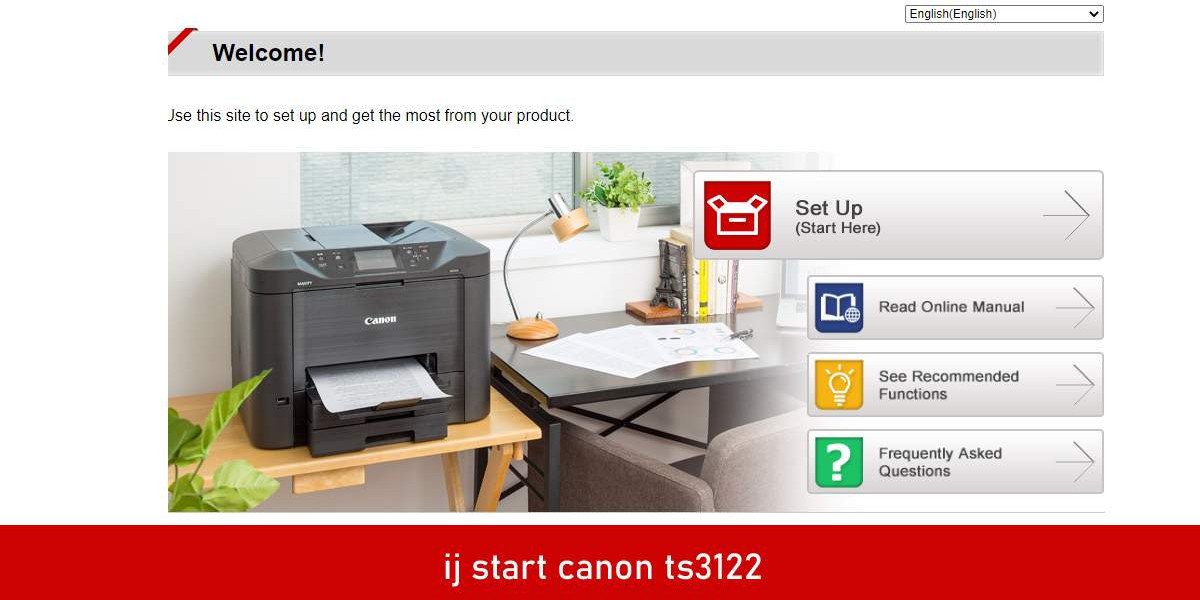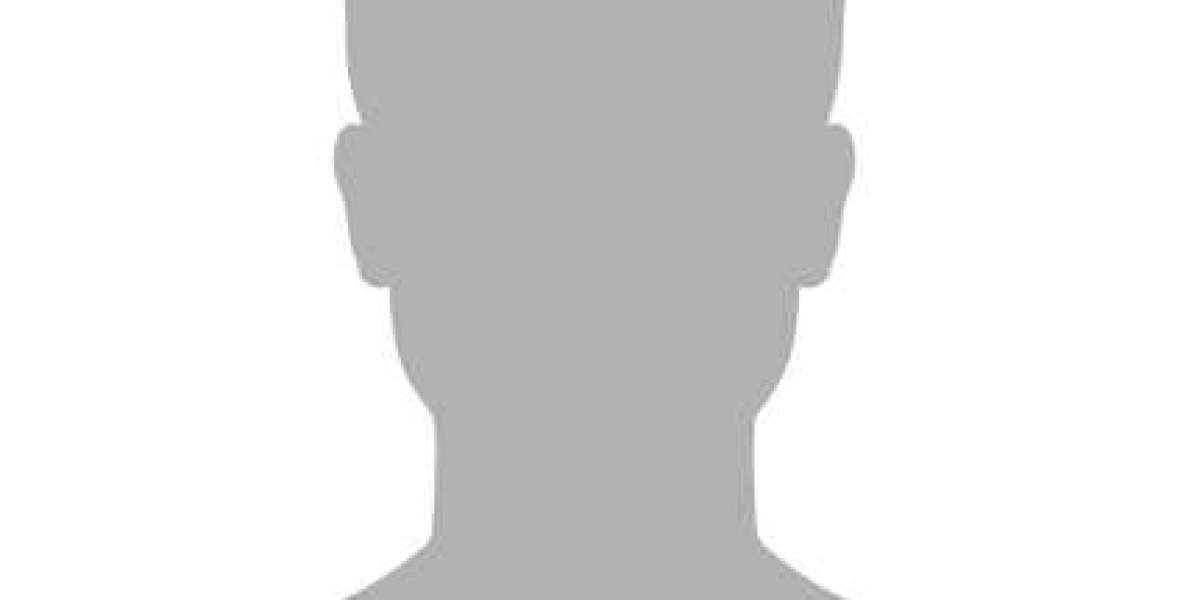In today's digital age, printers have become an essential part of our lives, enabling us to put our documents on paper with just a click of a button. The Canon G3010 printer, known for its impressive features and high-quality printing, offers the convenience of wireless printing through Wi-Fi. However, there are times when you might encounter connectivity issues, prompting the need to reset the Wi-Fi settings on your Canon G3010 printer. In this guide, we'll walk you through the process of resetting the Wi-Fi on your printer to ensure seamless printing experiences.
Why Would You Need to Reset Wi-Fi on Your Canon G3010 Printer?
There are various reasons why you might need to reset the Wi-Fi settings on your ij.start.canon G3010 printer. It could be due to a change in your Wi-Fi network's settings, connectivity issues, or if you've recently replaced your router. Resetting the Wi-Fi settings can help resolve these problems and get your printer back online.
Preparing for the Reset
Before you proceed with resetting the Wi-Fi on your Canon G3010 printer, make sure you have the following:
- A stable Wi-Fi network
- The printer's power cable connected and turned on
- Access to the printer's control panel
Step-by-Step Guide to Reset Wi-Fi on Canon G3010 Printer
Step 1: Turn On the Printer
Ensure your Canon G3010 printer is powered on and properly connected to a power source.
Step 2: Access the Setup Menu
Using the control panel on the printer, navigate to the "Setup" or "Settings" menu.
Step 3: Choose "Device Settings"
Scroll through the menu options and select "Device Settings."
Step 4: Select "Reset Settings"
Within the "Device Settings" menu, locate and select "Reset Settings."
Step 5: Choose "LAN Settings"
From the available reset options, choose "LAN Settings."
Step 6: Confirm the Reset
The printer will prompt you to confirm the reset. Select "Yes" to proceed with resetting the Wi-Fi settings.
Reconnecting the Printer to Wi-Fi
Once the printer's Wi-Fi settings are reset, you'll need to reconnect it to your Wi-Fi network. Use the printer's control panel to search for available networks, select yours, and enter the Wi-Fi password.
Troubleshooting Tips
- If you encounter any issues during the reset process, restart the printer and try again.
- Double-check that you're entering the correct Wi-Fi password during reconnection.
Ensuring Successful Wi-Fi Printing
To ensure successful printing over Wi-Fi:
- Keep the printer within the range of your Wi-Fi router.
- Regularly update the printer's firmware for optimal performance.
Conclusion
Resetting the Wi-Fi settings on your Canon G3010 printer might seem daunting, but it's a straightforward process that can resolve connectivity issues and ensure uninterrupted printing. By following the steps outlined in this guide, you can easily reset the Wi-Fi settings and get back to printing your documents hassle-free.
Frequently Asked Questions
Is resetting Wi-Fi settings on my Canon G3010 printer safe? Yes, resetting Wi-Fi settings is safe and often necessary to resolve connectivity problems.
Will I lose any saved settings by resetting Wi-Fi on my printer? Yes, the printer will revert to its default settings, so you'll need to reconnect to Wi-Fi and adjust any preferences.
Do I need technical expertise to reset Wi-Fi settings? No, the provided guide simplifies the process for easy understanding.
Can I reset Wi-Fi settings if my printer is not turned on? No, the printer needs to be powered on to access the settings menu.
What should I do if I still can't connect after resetting Wi-Fi? Check your router's settings and contact Canon customer support if issues persist.