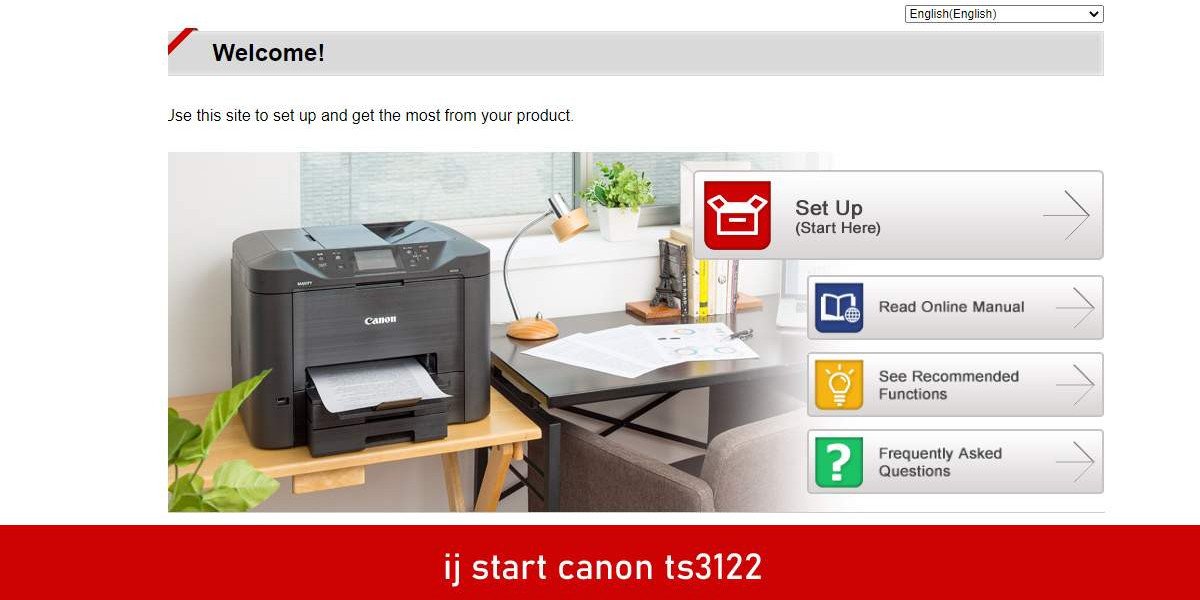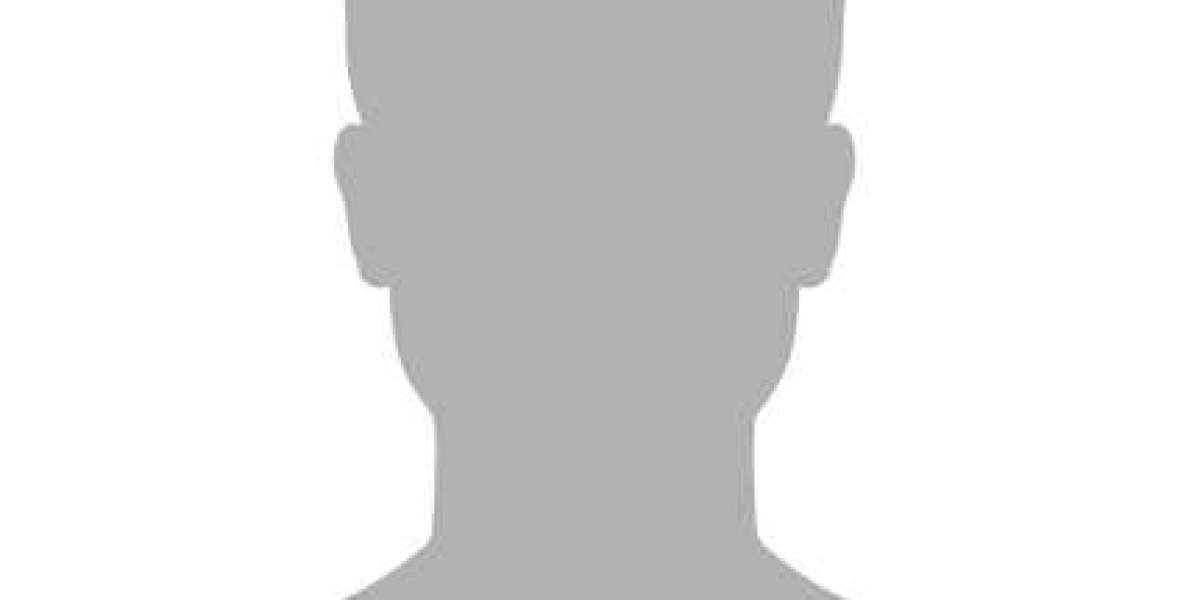In today's digital age, having a printer that seamlessly connects to your computer is essential. Canon printers are known for their reliability and quality, and connecting them to your computer can be a straightforward process. Whether you're printing important documents or cherished memories, this guide will walk you through the steps to connect your Canon printer to your computer hassle-free.
Gather Your Materials
Before you begin, make sure you have the following items ready:
- Your Canon printer
- Computer (Windows or Mac)
- USB cable (if using wired connection)
- Wi-Fi network details (if using wireless connection)
Choose Connection Type
Canon printers offer both wired and wireless connection options, allowing you to choose the method that suits your needs.
Wired Connection
USB Cable Connection
- Power on your ij.start.canon printer and computer.
- Connect one end of the USB cable to the printer and the other end to your computer.
- Your computer should recognize the printer and install necessary drivers automatically.
Ethernet Cable Connection
- Ensure your printer and computer are turned on.
- Connect one end of the Ethernet cable to the printer and the other end to your router or computer.
- Follow the on-screen instructions to complete the setup.
Wireless Connection
Wi-Fi Setup
- On your Canon printer, navigate to the settings menu.
- Choose the "Wi-Fi" or "Network" option.
- Select your Wi-Fi network and enter the password.
- The printer will establish a connection to the network.
Bluetooth Setup
- Make sure your printer supports Bluetooth connection.
- Enable Bluetooth on your computer and printer.
- Pair the devices by following the prompts on both.
Install Printer Drivers
To ensure optimal performance, install the latest printer drivers from the official Canon website. These drivers facilitate communication between your computer and printer.
Add Printer on Windows
- Open the Control Panel and go to "Devices and Printers."
- Click on "Add a Printer" and follow the on-screen instructions.
- Select your Canon printer from the list.
Add Printer on Mac
- Open "System Preferences" and click on "Printers & Scanners."
- Click the "+" button and choose your Canon printer from the available options.
Test Your Connection
Print a test page to confirm that your Canon printer is successfully connected to your computer.
Troubleshooting Tips
If you encounter any issues:
- Printer Not Found: Check connections and restart devices.
- Slow Printing Issues: Ensure your network speed is sufficient.
- Driver Problems: Reinstall drivers from Canon's official website.
Maintenance Suggestions
- Regular Cleaning: Keep your printer clean to maintain print quality.
- Firmware Updates: Check for firmware updates periodically.
Printing from Mobile Devices
Canon printers often support mobile printing apps, enabling you to print directly from your smartphone or tablet.
Security Considerations
If your printer is connected to a network, implement security measures to prevent unauthorized access.
FAQs
Why is my computer not detecting the printer?
- Ensure all cables are properly connected and try restarting both devices.
Can I connect my Canon printer to multiple devices?
- Yes, if your printer supports wireless connections, you can connect multiple devices.
Where can I find the latest printer drivers?
- Visit Canon's official website and navigate to the "Support" section.
Is Wi-Fi printing slower than USB printing?
- Wi-Fi printing might have a slight delay due to data transmission over the network.
What should I do if the printed documents have poor quality?
- Perform a printhead cleaning and ensure you're using high-quality paper and ink cartridges.
Conclusion
Connecting your Canon printer to your computer doesn't have to be a daunting task. With the right guidance, you can effortlessly establish a connection and enjoy seamless printing. Whether you opt for a wired or wireless setup, following these steps ensures that your printing experience is smooth and hassle-free.