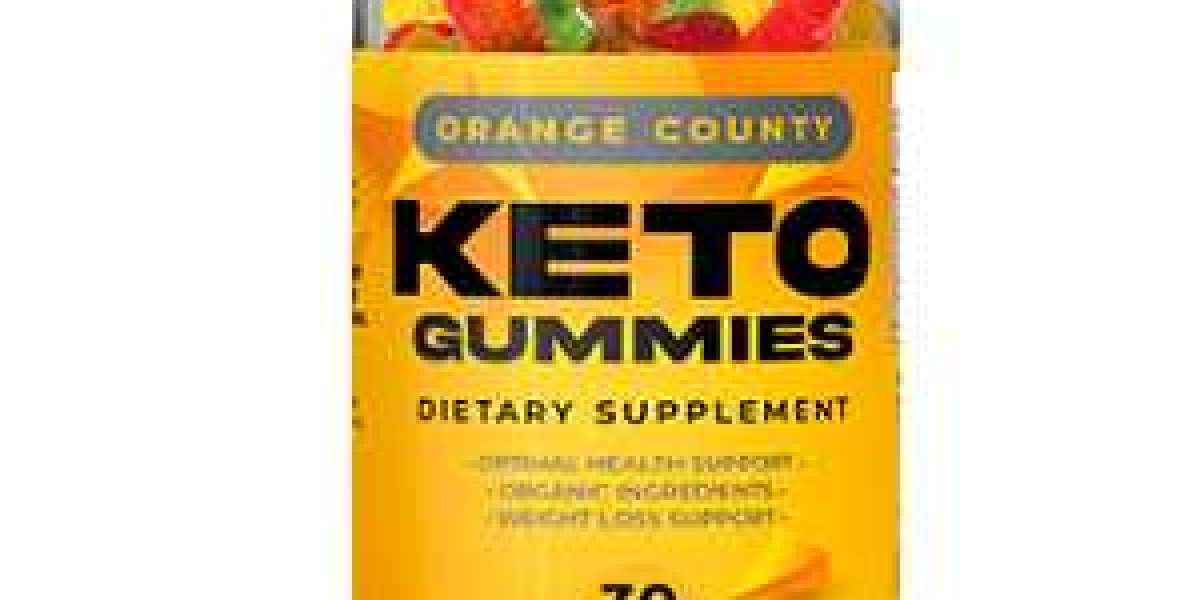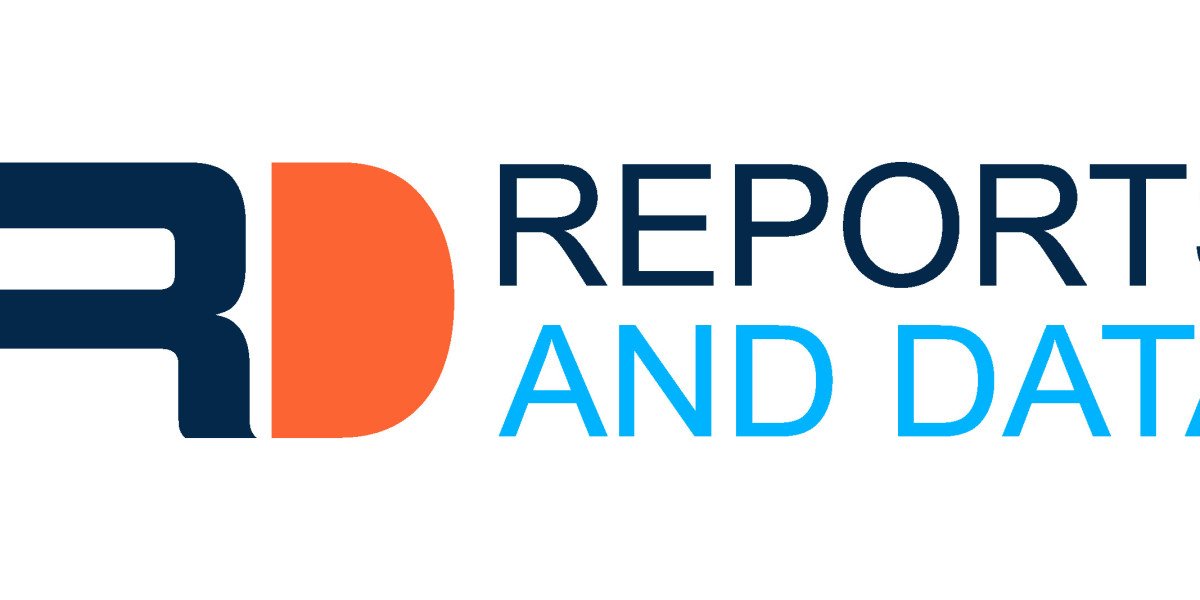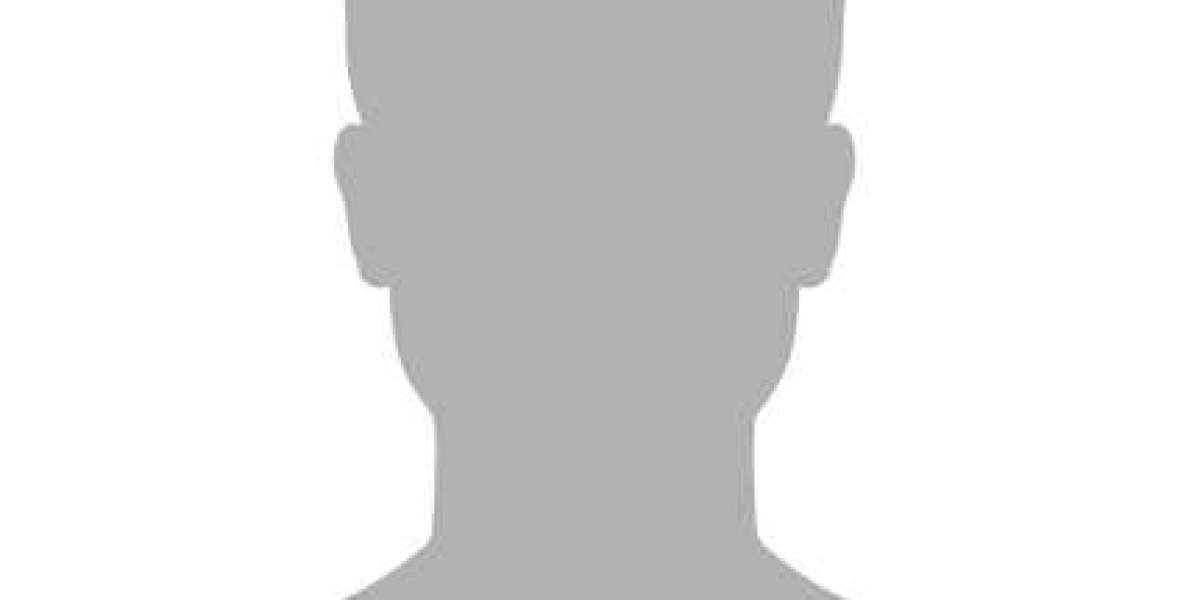The brother printer is specifically designed for homes and small businesses. This printer can print up to 32 pages per minute, and can easily connect to USB, wifi, ethernet, and also supports apple air print and mopria print services. It is a device which is easily accessible to all with single pass duplex scanning. If you have a brother’s printer and don’t know how to connect it to the wifi then this blog will help you on how to connect the brother printer to wifi. The easy steps will guide you through different methods that will immediately connect your brother’s printer to wifi.
The first method is to connect it using wireless direct method:
Are you perplexed by Wireless Direct’s name? Without accessing the WiFi router, you can use Wireless Direct to connect your printer to the system. In this scenario, your system’s WiFi will be provided by the printer.
Both Windows PCs and Mac devices are included in this description below. Therefore, follow these instructions to connect Brother printer to WiFi using Wireless Direct.

In order to link Windows devices
- Utilize the USB cable to connect your Brother printer to the desired Windows devices.
- Launch your system’s Printer Setting Tool. Next, locate and select the Communication Settings button.
- Click on the “General Tab” when the dialog box has opened. Next, search the list that has been opened for the “Selected Interface”.
- The “Wireless Direct” mode must be chosen and verified here in order to connect the printer.Next, go to your printer and press and hold the WiFi button for one second.
- Make sure the WiFi function on the printer is turned ON. The WiFi LED will glow in response to this after 3–4 seconds.
- Go to your computer now and look for any WiFi networks that are accessible.
- To join the WiFi network, choose your printer’s name or serial number as the SSID.
- This configures Windows devices’ Wireless Direct Connect. The WiFi indicator will illuminate steadily in blue to prove this.
For Mac device connections
- Utilize the USB cord to connect your Brother printer to the selected Mac device.
- Next, on your Mac device, launch the Printer Setting Tool.Then, navigate to your system’s “Wireless LAN” tab.
- Once this is done, select “Wireless Direct” and turn it ON.
- Go to your Brother printer now, and for one second, long-press the WiFi button on your printer.
- Reminder: Pressing the button for more than five seconds will put it in WPS mode.
- Verify that your printer’s WiFi is activated. The WiFi indicator will flash every three to four seconds.
- Go to the WiFi area on your system now and select one of the accessible networks.
- Choose your printer’s name or serial number as the SSID for the WiFi network.
- As a result, the Brother printer’s WiFi LED will turn blue to signify a successful Wireless Direct connection.
Here is an another method that you can use for brother’s printer setup is WPS Method:
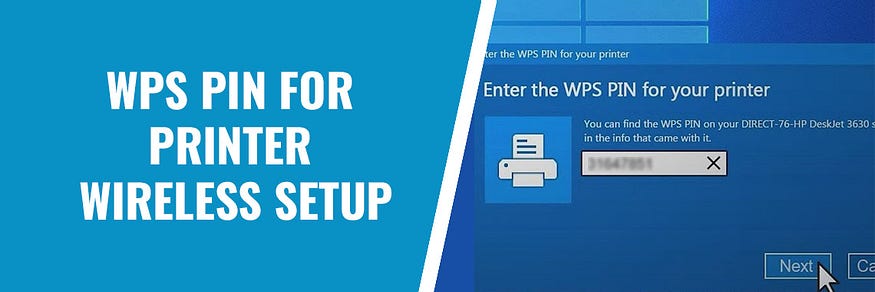
Brother Printer Connection Using WPS
- To connect Brother printers to WiFi using the WPS method. Simply adhere to the straightforward instructions below:
- Make sure the WPS button is there on your WiFi router.
- Keep your printer within your WiFi router’s coverage area.
- The main step is to hold down the WPS button on your router for at least five seconds.
- You must simultaneously press and hold the WPS button on your printer for five or more seconds.
- The WiFi indicator will remain lit constantly after the Brother printer and WiFi are connected.
The third method is to connect using Ad Hoc Method
You need to understand that this method is not used for every device. To perform this method in Windows it is the same as the wireless direct method. For Mac devices you need to follow the given instructions:
Setup for Ad Hoc method in Mac devices:
- You need to open the Drover printer in you Mac devices and from there go to the utilities folder
- Find the Wireless device setup wizard in the next step
- This setup wizard will showcase you the on-screen instructions to establish a secure connection
- Now, search for your printer’s name in the networks you can see and connect to your network.
All the above steps have instructed you on how to connect the brother printer to wifi. If you did not understand any step or struggle to get this network connection, you can call (+1–855–201–8071) our experts anytime. We will provide you immediate assistance that you can follow and resolve your printer connection problem.