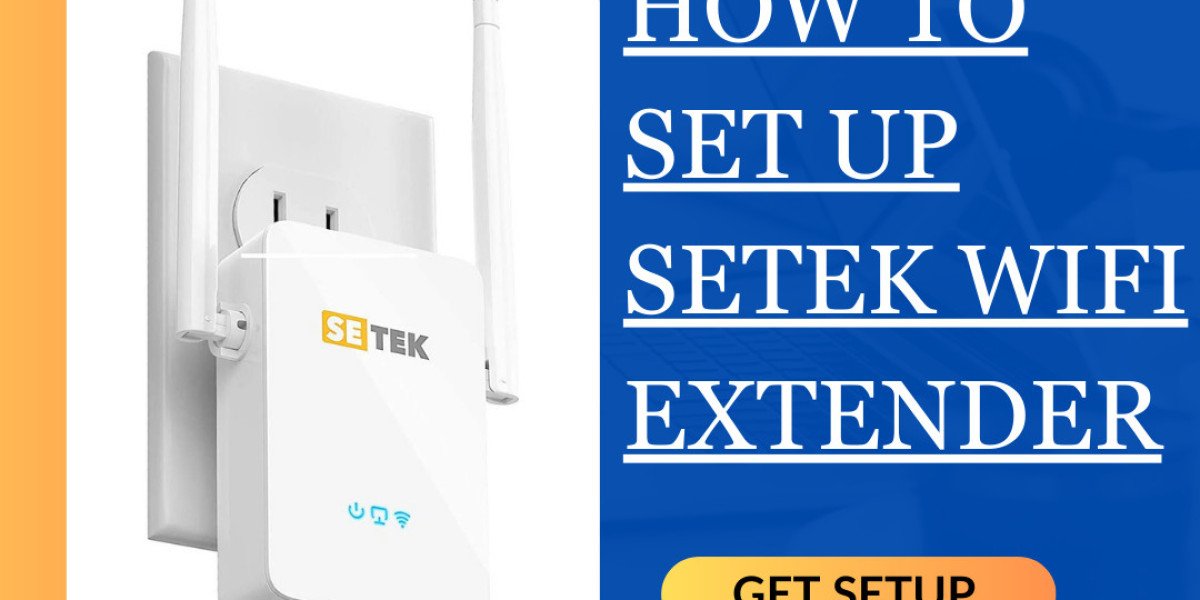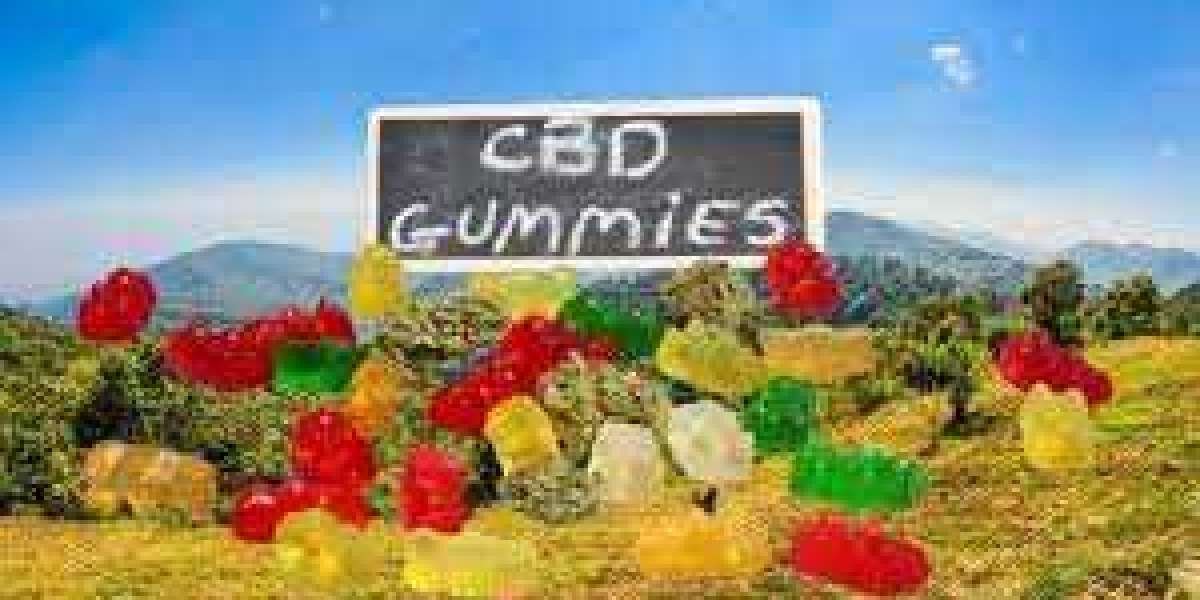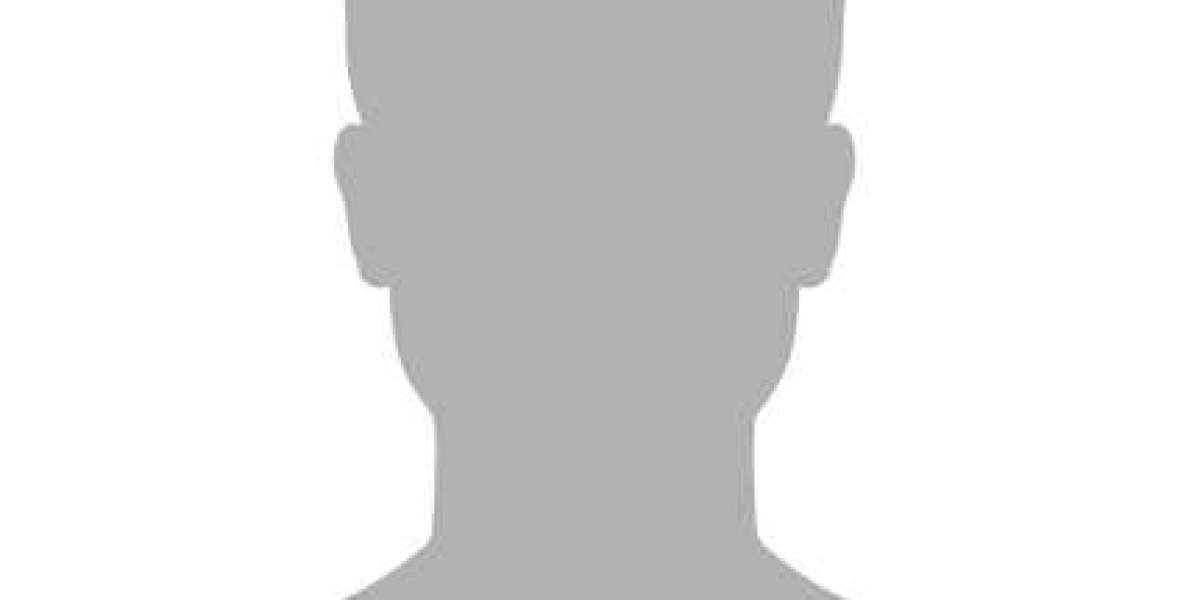If you’re struggling with dead zones and weak signals in your home or office, a Setek WiFi range extender can come to the rescue. In this comprehensive guide, we’ll walk you through the process of setting up your Setek WiFi range extender to ensure you get the most out of your network.
Step 1: Unboxing Your Setek WiFi Range Extender
Before diving into the setup process, make sure you have all the necessary components:
- Setek WiFi range extender
- An existing Wi-Fi network with its SSID (network name) and password
- A computer, smartphone, or tablet for configuration
Step 2: Plugging In Your Range Extender
- Locate an area equidistant from your existing Wi-Fi router and the area you want to extend coverage to.
- Plug your Setek WiFi range extender into an electrical outlet. Ensure it’s within the range of your existing Wi-Fi network.
Step 3: Connecting to the Extender’s Network
- Wait for the range extender’s LED lights to stabilize. You should see the Power and Signal lights turn solid.
- On your computer or mobile device, open the list of available Wi-Fi networks. You should see a new network with a name similar to “Setek-EXT.”
- Connect to this network and wait for the connection to be established.
Step 4: Accessing the Extender’s Configuration Page
- Open a web browser (e.g., Chrome, Firefox, or Safari) and enter the following IP address into the address bar: 192.168.0.1 or 192.168.1.1. Press Enter.
- You will be prompted to enter the default login credentials. Typically, the username is “admin,” and the password is “admin.” Consult your device’s manual for any variations.
Step 5: Configuring Your Setek WiFi Range Extender
- Once logged in, you’ll access the range extender’s setup wizard. Follow the on-screen instructions to complete the setup.
- During the setup process, you’ll be asked to select your existing Wi-Fi network and provide its password. This information allows the extender to connect to your existing network.
- You can also customize the network name (SSID) and password for your extended network.
- After configuring your settings, click “Save” or “Apply” to save the changes.
Step 6: Connecting Devices to the Extended Network
- Once the configuration is complete, your Setek WiFi range extender will restart. Wait for it to come back online.
- On your computer, smartphone, or other wireless devices, look for the newly created extended Wi-Fi network (using the SSID you configured).
- Connect to this extended network using the password you set during the configuration.
Step 7: Testing Your Extended Network
To ensure that your Setek WiFi range extender setup was successful, move to the area previously affected by a weak signal or dead zone. Check your Wi-Fi signal strength on your device. You should now have a strong and reliable connection.
Conclusion:
Setting up your Setek WiFi range extender is a straightforward process that can significantly enhance your Wi-Fi network’s coverage and performance. By following this step-by-step guide, you’ll be able to enjoy a seamless and uninterrupted online experience throughout your home or office. Say goodbye to WiFi dead zones and hello to a stronger and more reliable connection.
Source: https://www.wirelessextendersetup.org/setek-wifi-extender-setup/