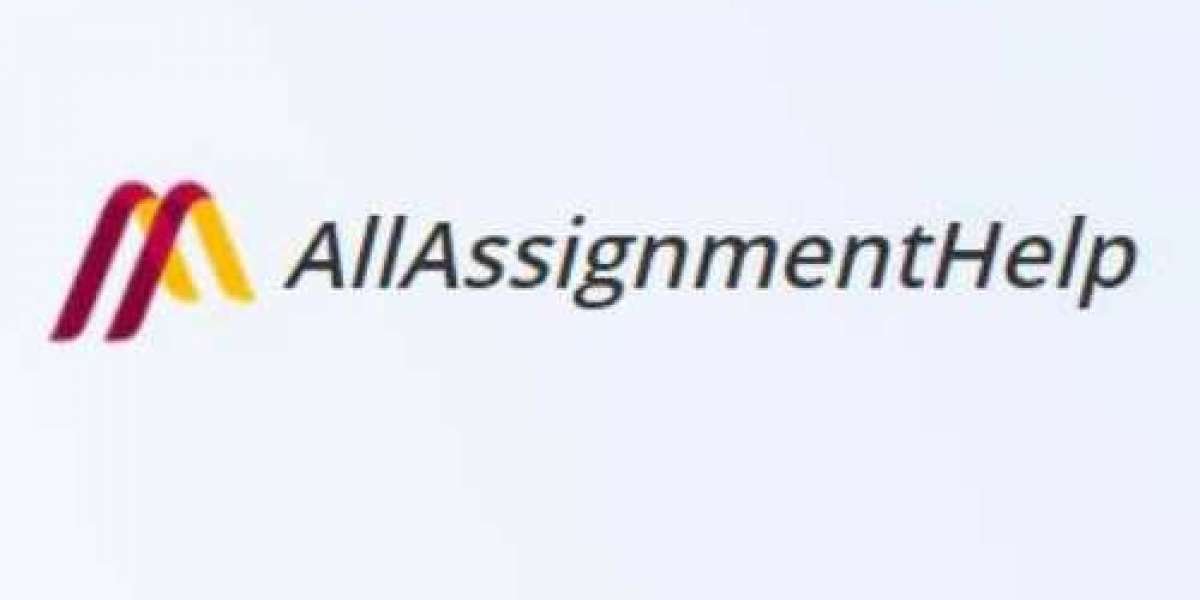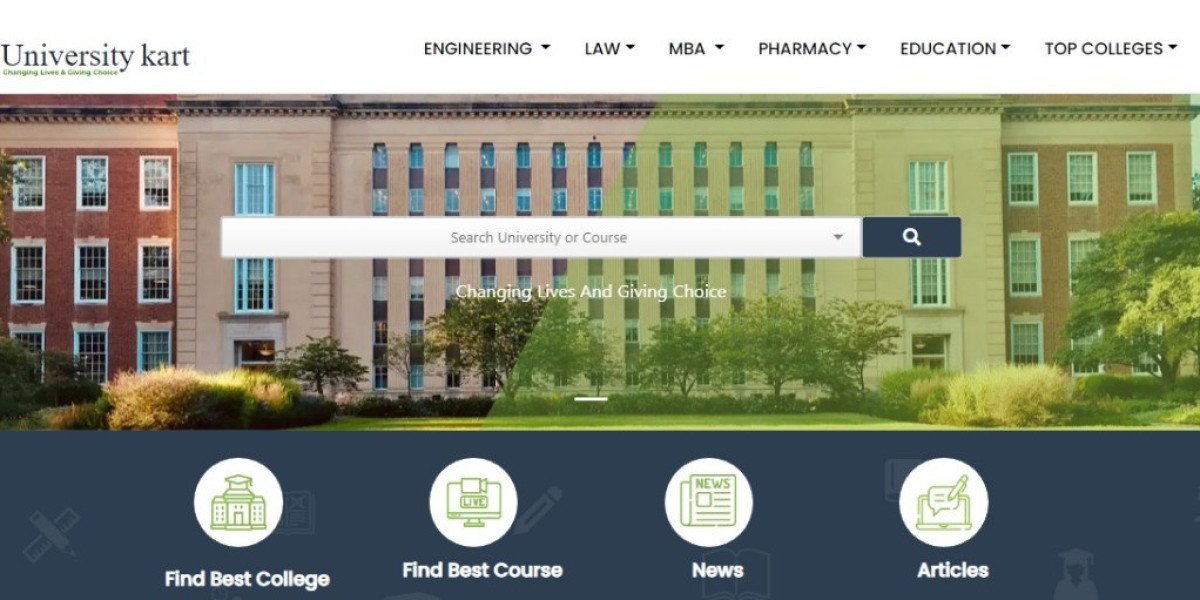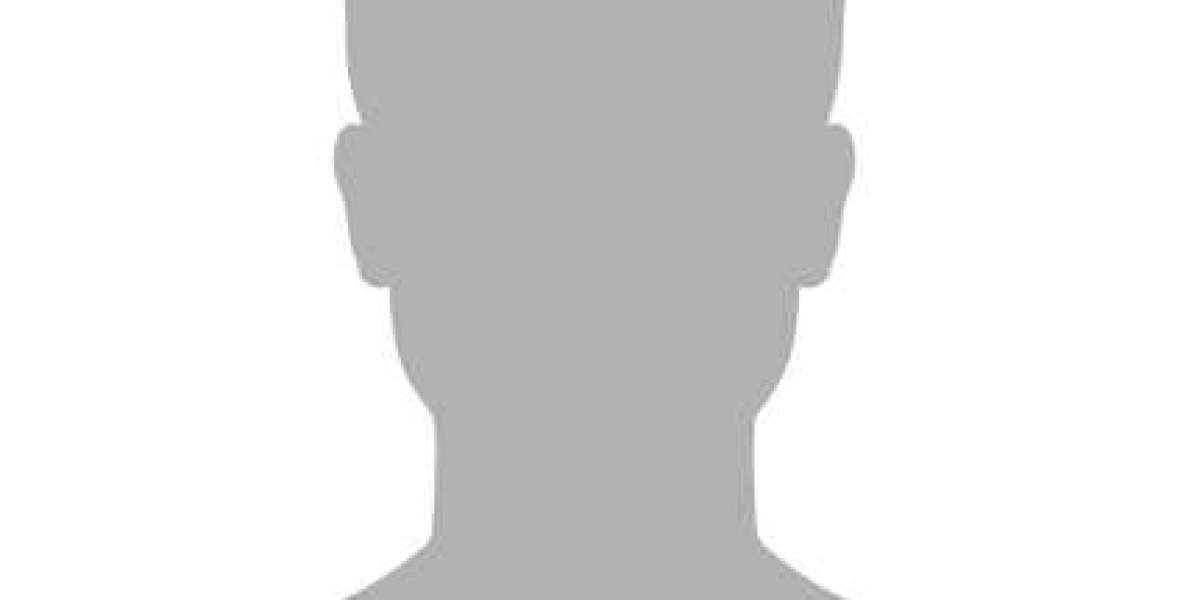The Canon Pixma MG2522 is a versatile all-in-one inkjet printer that offers exceptional printing, scanning, and copying capabilities. While it is compatible with both Windows and Mac operating systems, it can only be connected directly via USB. Additionally, this printer boasts several useful features such as a hybrid ink system, creative Park premium, my Image garden, and more.

If you find yourself without the installation CD that typically comes with a new printer, don’t worry. This post will guide you through the process of installing the Canon Pixma MG2522 printer without a CD. Whether you misplaced the CD or it was not included with your purchase, you can still complete the installation successfully by following these simple instructions.
How to Install Canon Pixma MG2522 Printer without CD: A Step-by-Step Guide
- Start by turning on your Canon printer using the power button.
- Click on the “Wireless Connect” option, followed by “LAN settings”.
- Select “Wi-Fi LAN setup” for your device, and then choose the “Easy Wireless Connect” option.
- On the next screen, tap on “Yes”.
- Now, go to the device you want to connect to the printer and access the startup screen.
- Select your preferences and choose the connection method.
- Pick the router you want to connect the printer to.
- Enter the password to establish the connection.
- Visit the official Canon website to download the necessary software and drivers for your printer.
- Locate the correct software for your operating system and follow the on-screen instructions to install it.
- Once the installation is complete, your Canon Pixma MG2522 printer will be ready to use without the need for a CD.
By following these steps, you can successfully install your Canon Pixma MG2522 printer and start using it even if you don’t have the installation CD.
Downloading Printer Software and Drivers for Canon Pixma MG2522
To ensure proper communication and execution of printing commands between your device and the Canon Pixma MG2522 printer, it is crucial to install the latest printer software and drivers. Follow these steps to download and install them:

- Visit the official Canon website.
- Look for the section to download printer drivers and software.
- Enter the correct details, including your printer model number, to access the relevant drivers.
- Once the drivers appear on your screen, click on the option to download the “.exe” file.
- After the download is complete, navigate to your download folder and locate the downloaded file.
- Double-click on the file to initiate the installation process.
- Follow the on-screen instructions to install the printer software and drivers.
- Once the installation is successful, your Canon Pixma MG2522 printer will be ready to print documents.
By following these steps, you can download and install the necessary printer software and drivers for your Canon Pixma MG2522, ensuring smooth printing functionality on your device.
We hope that these straightforward steps have assisted you in installing the Canon Pixma MG2522 printer without a CD. These guidelines are easy to follow and should help you set up your printer successfully. However, if you encounter any difficulties during the installation process or face any issues with your Canon printer on your computer without a CD, it is recommended to seek assistance from experts.
Professional printer support is available 24/7, and you can contact them at any time to receive immediate assistance with your printer setup. In addition to guiding you through the setup process, the experts can also help troubleshoot common printer errors. So, if you have any doubts or questions regarding your printer’s functionality or the installation process, don’t hesitate to get in touch with the experts for prompt assistance.