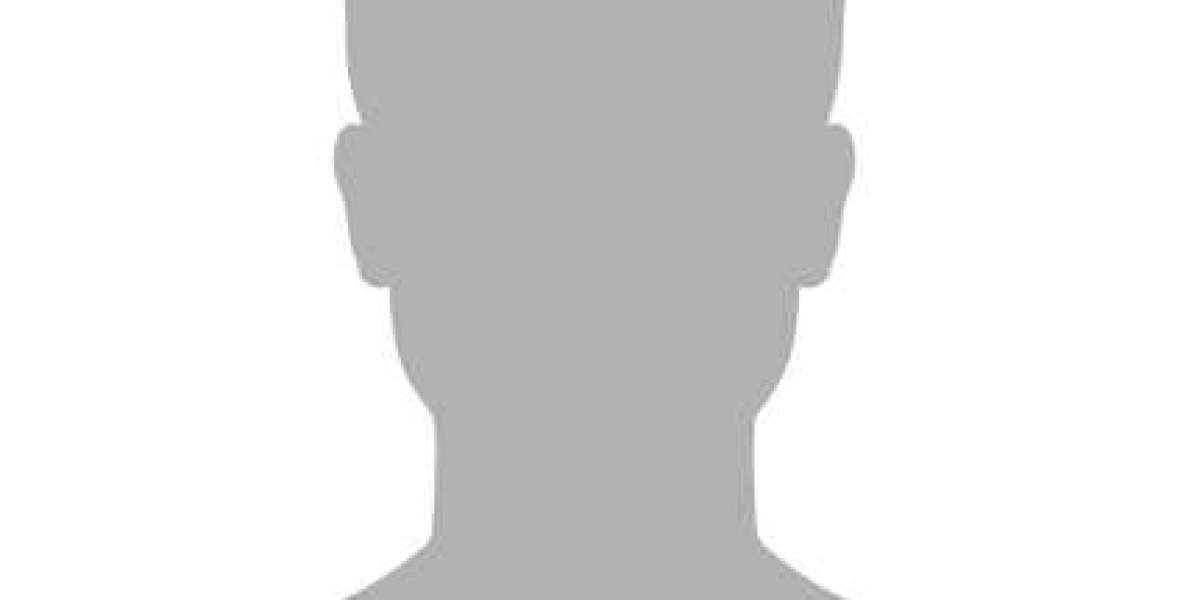Connecting a Canon printer to the network via Wireless LAN isn’t a big task, but when your PC doesn’t recognize your printer while connecting to the Wireless LAN. Printers from the CanonTS9100 series are All-In-One home printers compatible with Wireless LAN, Wired LAN and USB connection.
If you’ve tried a Wireless LAN connection with your Canon printer and your printer isn’t showing on the PC device list or can’t find the printer, then check a few points to resolve the problem.
Read Also : Printer Driver Is Unavailable
Is the printer turned on?
Check whether your printer is turned on if not, power on the Canon printer and press the ON button.
Check Network status
You’ve to check wireless LAN. In the Canon printer display, if you single cross in WiFi icon , it says that wireless LAN is disabled. To enable the Wireless LAN, follow the below steps;
How to enable the Wireless LAN setup in Canon TS9100?
- Turn on the Canon TS9100 printer.
- Tap on the home icon.
- Tap OK if any error appears.
- Now, tap on the WiFi single-crossed icon on the left side.
- Tap LAN settings Wireless LAN.
- Select Wireless LAN setup and ensure the LAN connection is Active.
- Now, you’ve to set up the network connection. Hence, select the Easy wireless method or WPS method (WPS button or PIN code).
- Follow instructions to complete the network setup.
Complete the Printer Setup
The WiFi Red Cross icon indicates no connection between the router network and the Canon printer. First, complete the printer setup;
- Insert the Canon setup cd and run the installer.
- Or visit canon.com/ijsetup site.
- Here, click set up and download the latest TS9100’s Canon model software.
- Double-click on downloaded setup and follow instructions to run the file.
- Select Wireless LAN in the connection method and ensure your network status is active.
Diagnose and repair the network status
If setting up a printer doesn’t resolve the wireless LAN issue on the computer, then you can take help through Diagnose and repair that’s WiFi Connection Assistant or IJ Network Device Setup Utility. The WiFi Connection Assistant also searches printers on the network with a basic network setup.
How to repair Wireless LAN using WiFi Connection Assistant?
- Download the WiFi Connection Assistant tool from the Canon support site.
- Press the Windows button and open all apps. Then, click on Canon Utilities and open WiFi Connection Assistant.
- Then click Diagnose Repair in shown option.
- Computer network settings diagnosing will appear.
- When Select Printer to Be Repaired displays, click on TS9100 serial number. Move YES and next also press the connect button for 3 seconds.
- Right now, the wireless router is disconnected. Hence wait a while to connect to the printer, and the PC will automatically attempt the communication.
- The WiFi Connection Assistant confirms the communication functionality, then click exit.
Read Also : Printer Driver Not Available
Check printer and wireless router network settings
The Canon printer TS9100 network setting, including router name, network key, and SSID, should be the same as the wireless router. Read the wireless router manual and check or change the settings. Print the current network settings;
- Ensure you have already loaded paper in the output paper tray.
- Tap on Network status (WiFi icon) located in the left bottom corner.
- Tap Yes and select Print details Yes.
- Now, you can check the details to confirm network settings.
Poor Signal Strength?
The network setting you print above shows you signal strength details. If the strength is poor, take the router close to the printer.
Enable Bidirectional Support
Bidirectional support for a Canon printer print line from left-to-right and share information in real-time connecting to printer and network. Open the Printers and Scanners and open your Canon printer properties with right-click tap to enable the bidirectional support. Open Ports tick on Enable bidirectional support OK.
Turn off the Security Software Firewall
The turn-on firewall of security software sends warning messages for Canon printer software. You’ve set the software on always allow access. Some programs use a firewall by default; hence turn it off manually by opening Firewall options.
If your system can’t find the Canon TS9100 printer to Wireless LAN connection, try reconnecting your printer to the network or read manuals.